
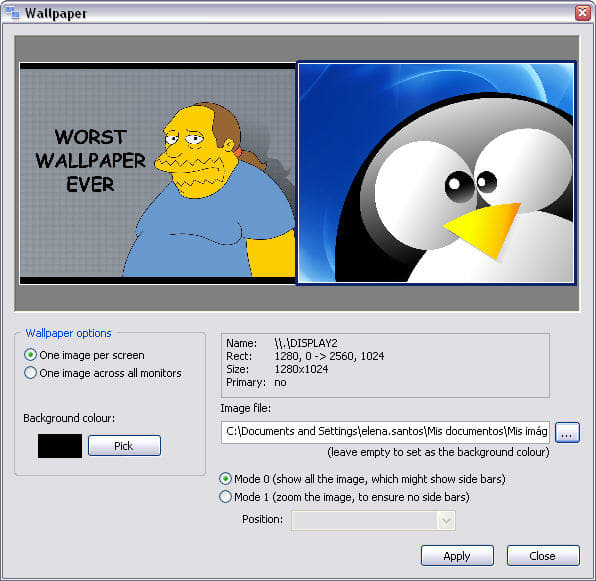
Warning: If the image appears as a wallpaper for one display and not the other, you may need to do some troubleshooting Use the Run Dialog Tip: Right-click the images you just copy and pasted and select “Set as Desktop Background.” If the image appears as a wallpaper for one display and not the other, you may need to do some troubleshooting. Right-click the images you just copy and pasted and select “Set as Desktop Background.” The wallpaper should immediately be set and should appear across both monitors. You will see a warning flash across the screen, so just check “Do This” and move on.

Scroll down to “Choose Your Picture” and find the picture you want to use as wallpaper. Next, navigate your mouse to “Personalization” and click. Open the settings up via the control panel or by pressing the Windows Key + I.
MULTIMON WINDOWS 10 HOW TO
There are a variety of ways in which consumers can set up and adjust custom wallpapers while using two displays, which is why it’s important to know how to set up dual monitors.
MULTIMON WINDOWS 10 WINDOWS 10
How to Set Dual Monitor Wallpapers on Windows 10 Operating system Windows 10 makes it fairly straightforward to set different wallpapers and make other adjustments while using a dual monitor configuration for your favorite monitors. This includes setting wallpapers that encompass one or both of the monitors. Windows 10 has streamlined and simplified the process for configuring and using a dual monitor setup.


 0 kommentar(er)
0 kommentar(er)
